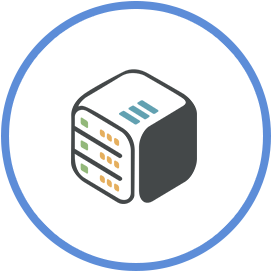Set up a Cloud Storage backup
August 27th, 2018, 21:36
Introduction
Quite an important habit you should adopt is to keep backups of your digital files. Although we provide an uptime of 99.8% SLA, we recommend you to keep backups of your files on a regular basis. There are many different ways to achieve that. In this article we are going to cover one of the most efficient ways to do so, using our "Backup On Cloud (RClone)" 1 click installable application.
Step 1 - Install "Backup On Cloud (RClone)" app
Open your Cloudbox Management page, go to Available Applications section, find & install "Backup On Cloud (RClone)" application.
Step 2 - Connect a supported Cloud Storage Provider
Click the Connect button on any of the supported Cloud Storage Providers: Dropbox, Google Drive or Microsoft OneDrive.

Step 3 - Grant Access to Cloudboxes.io
Grant access to the official Cloudboxes.io Application.

After successfully granting access your app should look like:

Step 4 - Add New Operation
Local Folder: Fill in the path of your Cloudbox folder (without "/mnt/shared").
Remote Folder: Fill in the path of your cloud provider folder.
Select Direction:
- Cloudbox to Cloud Provider: Your local folder acts as source and your remote folder as destination
- Cloud Provider to Cloudbox: Your remote folder acts as source and your local folder as destination
You can choose from the following options when setting up a Rclone backup from your dashboard:
- SYNC: Sync the source to the destination, changing the destination only. Does not transfer unchanged files, testing by size and modification time or MD5SUM. Destination is updated to match source, including deleting files if necessary.
- COPY: Copy the source to the destination. Does not transfer unchanged files, testing by size and modification time or MD5SUM. Does not delete files from the destination.
- MOVE: Moves the contents of the source directory to the destination directory. Rclone will error if the source and destination overlap and the remote does not support a server side directory move operation.

Hit the Submit button.
Conclusion
You have successfully set up a back up of your Storage files and folders over to your preferred Cloud Storage providers.