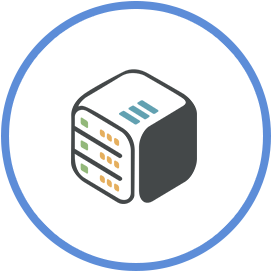Set up an Rclone Mount
April 22nd, 2019, 20:55
In this article you will learn how to set up an Rclone mount so you can mount a remote cloud service like Google Drive, Dropbox, Onedrive etc into your Cloudbox and extend your local storage.
Install RCloneBrowser
First thing, you need to install the RClone Browser. Search for the 1 click installable app, "Rclone Browser" in the Available Applications on your Cloudbox management page.
Once installed, click the config button and the Configure Console Dialog will pop up.
Configure new remote
Supported Cloud Providers and Setup Instructions can be found on the official Rclone site.
Most famous:
Mount remote folder as local
In order to successfully complete the steps below, you have to have a remote properly configured.
Steps:
- Open your Rclonebrowser.
- Double-click your remote under Remotes tab. Your remote's files should show up on a new tab.
- Right-click on the folder you want to mount on your box and select Mount.

- On the dialog box, select Computer from the left panel and navigate to "/mnt/shared/fusemounts".

- Create a new folder using the "Folder+" icon and name it as you wish and click Select.
- You should now see your new mount under Jobs tab.

From any file manager you should now be able to navigate your box to "/mnt/shared/fusemounts/gdrive2" and see your remote files.
For Sonarr/Radarr you should use the same path ("/mnt/shared/fusemounts/gdrive2").
If you need to copy:
- Select the text you want to copy from terminal
- Click Clipboard icon on the top right
- Copy the text from the textfield
If you need to paste:
- Click Clipboard icon on the top right
- Paste on the textfield
- Hit Submit
- Use your middle mouse button (roller) to paste